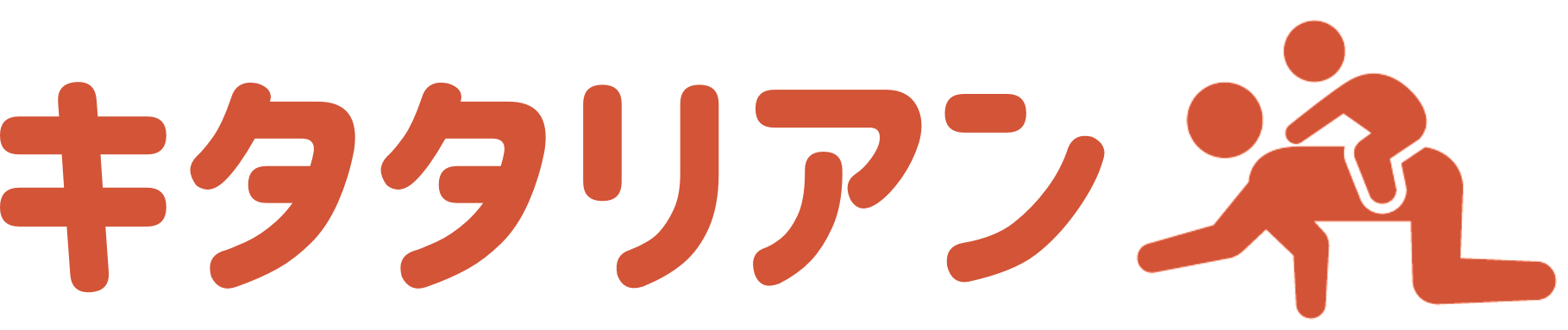手順自体はそれほど大変でもないんですが、使う画像を毎回となるとこれが中々面倒な作業です。

では、まず、何故そんな面倒なひと手間が必要なのか、です。
それは、
サイトスピード、つまりお客様にいかに早くノンストレスでページを表示できるか、
に影響を及ぼすから、そして、当たり前ですが、
重い画像がたくさん入っているとサイト自体が重くなってしまうからです!
サイトスピードに関しては、「画像の遅延読み込みをすればいいじゃないか?」とお考えの方もいらっしゃるかもしれません。
しかし、プラグインを使っての遅延読み込みもワードプレスのバージョンアップでどうなるかも分かりません。
もちろん、今使えているのであれば、それはそれでいいのですが、
例えば、有名な「Lazy Load」等は、Googleのロボットさんが画像をクロールできない可能性があります。
つまり今度はSEOに影響する恐れがあります。

「あちらを立てればこちらが立たず」
まあ、上記の件にかんしてはコードの追加などで、解決できるんですが、
すべての人がソースコードの編集に強いわけではありません。
また、画像の遅延読み込みをするとしても、いざ読み込むときに重いよりは軽いほうが良いに決まっています。
また、サイトを運営していく上で、あなたは1記事の中に何枚の画像を使うでしょうか?
5枚?10枚?20枚?
では仮に10枚だとしましょう。
10記事投稿したら、それだけで100枚です。
それが100記事だったら?
塵も積もればなんとやら、です!
そう、画像のデータサイズは10KBでも1KBでもより軽いほうが
軽ければ軽いほど良いのです!
画像を圧縮する意味、見出していだただけたでしょうか?
見出していただけた場合はどうぞ、読み進めてくださいね!
画像圧縮の手段

それではここからは画像を圧縮する手段についてです。
今回は2つの方法を提案させていただきます。
まず1つ目は画像のpxサイズ、つまり表示サイズを縮小する事によるサイズダウンです。
厳密に言うと、こちらの方法は圧縮とは言えませんね。
ただ、当然ですが、画像の表示サイズが小さくなれば、データサイズも減ります。
これがシンプルな割にとても有効で、元の半分以下のデータサイズになる事もあります。
ちなみに、北の場合はWordPress(ワードプレス)の場合、最大でも横幅640pxくらいまでで、小さめの時は横幅300pxくらいにしております。
スマホで表示した時の事を考えると、結局横幅300くらいがちょうどいいんですよね。
ただ、パソコンで見た時、300だと、粗末な感じに見えてしまうので、悩みどころですね。
どちらにしてもサイトの記事カラム(記事部分)の横幅より大きいサイズの画像幅は自動で調整されるとしても無駄な部分ですので、
しっかり調べて対処しましょう。
Googlechromeブラウザの拡張機能(アドオン)で、Page Ruler Reduxをインストールすると、簡単に色んな幅を計測する事が出来るので便利ですよ!

そして、2つ目は無料のWEBツールを使った方法です!
こちらはとても便利で簡単な方法です!
実は、無料で圧縮をしてくれるツールサイトは色々あるんですが、その中でも特におすす
めのツールがあります!
その名もTinyPNGというサイトのツールです!
これがドラッグアンドドロップするだけで使えるため、とても便利で、使いやすく特に制限や有料版への誘導もないので、大変快適です!
使い方に関しては、今回動画にしましたので、ご覧ください!
※動画はYouTubeでご覧になるか、全画面にしてご覧ください!
いかがですか?
参考になれば幸いです!
ちなみに、このツール、WordPress(ワードプレス)にはプラグインバージョンもあるんですが、APIの取得などが必要なので、また別の機会に紹介しますね!
そして、最後のまとめになりますが、一番良いのは、無駄のないサイズに画像リサイズして、上記で紹介したツールで圧縮するのが手っ取り早いです。
つまりは2つの方法の併用ですね!

今までしたことない方にとっては最初は少し、手間に感じますが、
慣れてしまえば、そこまで苦にならないのではと思っております。
是非試してみてくださいね!
また、新発見などありましたら、追記していきますね!
それではこのページは以上になります!