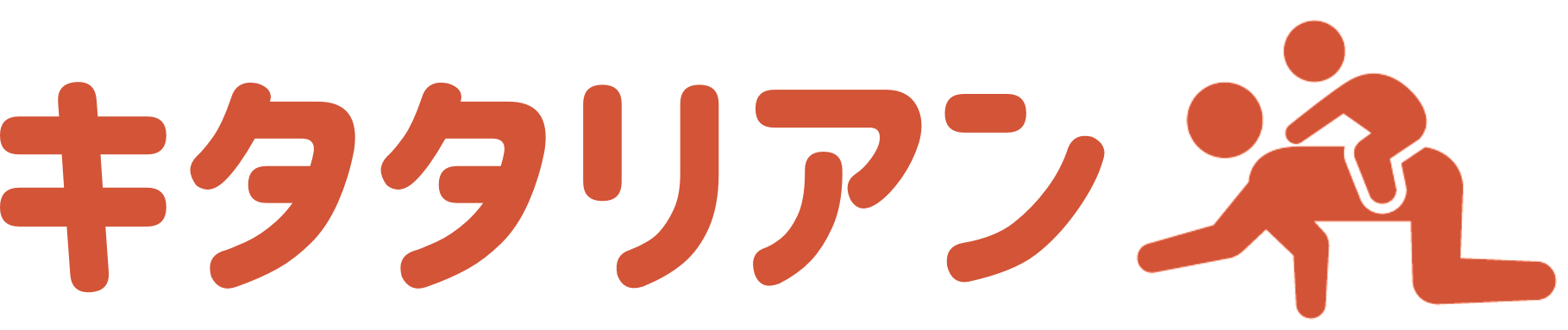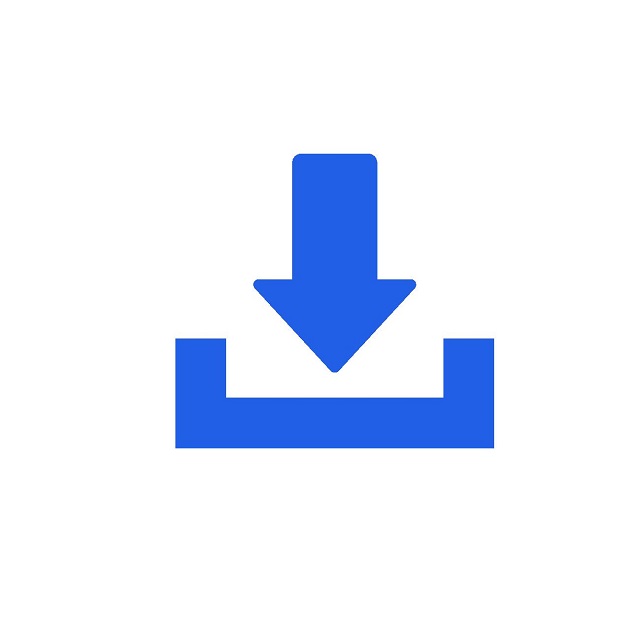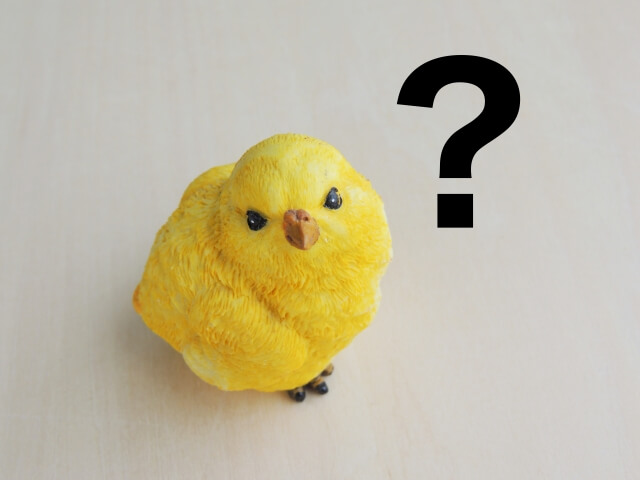
こんにちは、北です!
今回は、
アナタのサイトに訪れたお客さんにPDF形式のファイルなどをzip形式にして、
お客さん自身のパソコンに持ち帰ってもらう方法
を解説します!

①PDFファイルの作り方とzipファイルに圧縮する方法。
(Windows10)
②Wordpress(ワードプレス)でのメディア画面で、
ファイルをアップロードしてリンクからファイルをダウンロードできるようにする方法。
③Wordpressからではなく、
直接サイトが乗っているサーバーにアップロードしてファイルをダウンロードできるようにする方法。
(Xサーバ)
の3つを動画にしております!
PDFファイルの作り方とzipファイルに圧縮する方法

まずは、PDFファイルの作り方とzipファイルに圧縮する方法です。
ちなみに今回は北のパソコンがWindowsのため、Windowsで説明解説します!
画像や、ドキュメントなどを、PDF形式のファイルにする方法と、それらをzip形式のファイルにする方法を解説します!
すでにご存じの方はこの動画は飛ばしてください!
※そのままで見にくい場合は全画面にしてご覧ください!
WordPress(ワードプレス)でのメディア画面でファイルをアップロードしてリンクからファイルをダウンロードできるようにする方法。

さて、本題のタイトルにあります、Wordpressでリンクをクリックしたらダウンロードできるようにする方法です。
まずは簡単な方法からです。
※そのままで見にくい場合は全画面にしてご覧ください!
ざっくり手順まとめ
①Wordpress(ワードプレス)のダッシュボードに行き、メディアに行く。
(ライブラリでも新規追加でも可)
②そのままドラッグ&ドロップなどでメディアにファイルをアップロード。
③アップロードした画像の右上の方に出てくるURLをコピーして投稿に行く。
④新規投稿などで、リンクを貼って、ダウンロードできる事を確認する。
ちなみに、このURLはサーバーのどこにフォルダがあるかの場所であり、そのURLを指定する事により、ブラウザで開けない為、自動的にダウンロードという形になるのだとか。
とても簡単なので、是非ためしてみてくださいね!
直接サイトが乗っているサーバーにアップロードしてファイルをダウンロードできるようにする方法

では、もうヒトツの方法です。
今回はエックスサーバで説明いたしますが、他のサーバーでも考え方は一緒です。
サーバーにWEBFTPの機能がない場合はFTPクライアントソフトなどを使用して同じ事が可能です!
※直接サーバーの中身を触るので、必ずサイトのバックアップを取っておきましょう。
※そのままで見にくい場合は全画面にしてご覧ください!
ざっくり手順まとめ
①まず、Xサーバーのインフォパネルに行って、ファイル管理に行き、WEBFTPを開く
②該当ドメインのフォルダに行き、パブリックHTML(public_html)をクリック
③その中でフォルダ作成(名前は何でも良いが今回はdownloadと入れる)
④フォルダを作成したらその中に作成したZIPファイルをアップロードする。
⑤アップロードしたら、リンクにするために、右上のパスをコピーして、アイテム名もコピーして保存しておく
⑥そのままリンクにする
(一番左にhttps:/と入れて、/public_html を消去、一番右にファイル形式まで含めたアイテム名を入れ込む)
まとめ

ではまとめです。
今回、2つの方法を紹介しましたが、
どちらの場合もドメインの乗っているサーバーにアップロードされる事に変わりはありません。
ただ、アップロードされる場所が違うだけの事なんです。
Wordpressのメディアでアップロードした場合、こうなります。
https://anminhouhou.info/wp-content/uploads/2019/05/zou3.zip
これを分解すると、
サーバー上の
https:/
/anminhouhou.info/
のフォルダの中の
public_html/
のフォルダの中の
wp-content/
のフォルダの中の
uploads/
のフォルダの中の
2019/
のフォルダの中の
05/
のフォルダの中の
zou3.zip
というファイル
という事になります。
XサーバーのWEBFTPを使ってアップロードした場合は、
https:/
/anminhouhou.info/
のフォルダの中の
public_html/
のフォルダの中の
download/
のフォルダの中の
zou3.zip
というファイル
という事になります。
ただ、どちらの場合も、public_html の記述は必要ありません。
理由としては、public_htmlとは、Webページ専用ディレクトリの事らしく、ページのトップ部分、つまり、大前提の部分なので、書く必要がない、との事です。
というか、この /public_html を入れると、ちゃんと場所が指定できませんので、ご注意ください。
では何故今回、2つのやり方を紹介したかですが、実はメリットとデメリットがあります。
Wordpressのメディアにアップロードする場合のメリットとデメリット
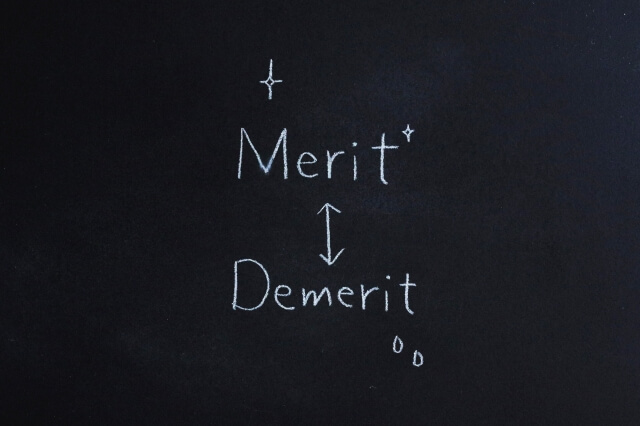
メリット
①なんといっても、とても簡単
②メディアライブラリでファイルが確認できるため、視覚化されていて、便利
デメリット
①ワードプレスのフォルダの中にアップロードするため、ワードプレスのインデックス設定によって、検索エンジンにアピールされてしまう可能性がある。
PDFなどを上げた場合、検索に引っかかりやすくなるとの事。
そのため、特定の人にだけダウンロードしてほしい場合、とても困る。
(ただ、このあたりは検索エンジンの進化により、解消されている可能性有)
②ワードプレスのフォルダの中にあるため、インストールしているワードプレスに問題が発生した場合、まとめてダメージを受ける。
XサーバーのWEBFTPを使用してアップロードした場合のメリットとデメリット

メリット
上記のワードプレスでのデメリットが解消される。
ワードプレスにダメージがあった場合でも、同じドメイン内の別の所にフォルダがあるため、無事で済む。
ワードプレス内のフォルダに上げた時よりは検索に引っかかりにくい(確実に隠せる訳ではない)
デメリット
インターネット、ブログ初心者にはまあまあ、難しい
と、こんな所ですかね。
上記で少し触れた、特定の人以外に内容を隠したい場合は、例えばzipファイル自体に鍵をかけるなどの対策が別途必要と思っててくださいね!
それではこのページはこれで以上です!
また、不足を見つけたら追記していきます!
是非活用してくださいね!